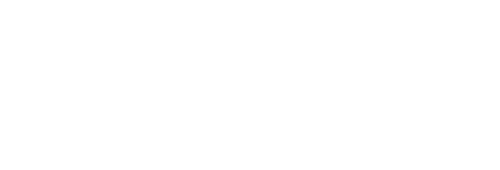Frequently Asked Questions
Sesame Uploads
What is an upload?
How do I know if Sesame uploaded last night?
Sesame did not upload. Why?
How do I upload manually?
How can I change my automatic upload time?
Daily Reports
Where does Sesame send our status and upload reports?
How do I change the recipient of the Mail from your office today daily status report email?
Email Collector Computer
What is the Email Collector computer?
How do I exit the Email Collector “kiosk mode” to access the computer’s desktop and/or Sesame traffic light icon?
How do I get back into the Email Collector screen?
Account Access
I have forgotten how to access my Sesame Control Panel. How do I log in?
What is my Sesame username and password?
Can I change my Sesame password?
Why is my password not working?
I am entering the correct username and password and still cannot log in.
Email Appointment Reminder Errors
How do I check to see if appointment reminders were sent?
Why weren’t appointment reminders sent?
How do I change the email address that appears in the “from” line of our automated emails?
Email Text Editing & Designs
How do I get my reminders to look like the new picture reminders?
I copied and pasted text from a Microsoft Word document into Sesame and it looks funny.
Why don’t I have the checkbox to include Practice Information in my email designs?
Can I send a different email design to kids than I send to adults?
I get an error that the photo I am uploading is not the right size for the Photo Design. Why?
Patient Registration and Account Management
How can a patient register for Sesame?
How can I check to see if a patient received an appointment reminder?
How can a patient retrieve a forgotten password?
How can staff or the patient modify/delete an email address in Sesame?
How can a patient change an account password?
Why do some patients having difficulty using the Email Collector™ or the Online Mail Collector?
Why does a patient need to enter their date of birth?
Patient Login Troubleshooting Tips
Patient Did Not Receive Welcome Email or Password Reminder Email
Blocking Patient Account Access
Responsible Party Links and Financial Information Displayed in Sesame
How do patients make payments online?
How does a patient view the Invisalign Clincheck animation?
How can we change the way information is displayed in a patient’s online account?
Email Set-Up
Where do I submit a request to create an email address for a staff member?
How can I check my email from another computer?
Why am I not receiving emails from Sesame?
How do I setup my email using Microsoft Outlook?
I can receive mail, but some email is not delivered to my inbox.
Text Messaging
Where do I access the Text Messaging pages in the Control Panel?
How do I turn off text message reminders for a specific patient?
What is the difference between deactivating a cell phone number and deleting it?
How do I turn Text Messages on or off for all of my patients?
What cell networks does Sesame support for text messaging?
Training
What kind of training does Sesame offer?
How do we enroll for Sesame Webinars?
How do we view the on-demand tutorials?
Web Site Edits
Who can help us make changes to our web site?
Want to update your web site?
Privacy Questions
View our privacy policy.
Sesame Uploads
What is an upload?
Sesame automatically connects to your Practice Management Software (PMS) once per day and pulls new information you have entered into your PMS and makes it available for patients to see online. This process is called an upload. You have a designated Sesame computer in your office that must stay on at all times to connect for an automatic daily upload. Your uploads occur at a set time every 24 hours and refresh the information that displays in Sesame online and the information that feeds into your automated reminder messages. Your Sesame daily upload queues your daily email appointment reminders. If you miss an upload your email reminders scheduled to be sent on the day of your missed upload will not be sent. It is vital that you check your uploads regularly, as a part of your daily routine.
How do I know if Sesame uploaded?
1. If you did not receive a “Mail from your office today” email report, it is an indication that you may not have uploaded last night.
2. If the traffic light icon in the lower right corner of the Sesame computer is flashing red, you have not uploaded.
3. Verify your information is current by logging in to your Sesame Control Panel and looking at the last upload date. If “Your information is current as of [Date]”* is red, you have missed an upload. Email reminders will not be sent if you miss an upload. You may force a manual upload OR contact Sesame Member Services for assistance. *The time on your Control Panel displays as Pacific Time.
Sesame did not upload. Why?
Your Sesame computer and your practice management database server must be left on at all times in order to upload. If there is an interruption to your power or Internet service at the time of your scheduled Sesame upload, you won’t be able to connect and upload to Sesame. Did someone turn your computers off? Have you recently had storms that might have included power surges and/or power loss? Is your Internet service working? If you have not uploaded you can upload manually OR contact Sesame Member Services for assistance. Reminders will not be sent if your upload occurs after 9am Pacific Time.
How do I upload manually?
1. Go to your Sesame Computer.
2. Right click on the traffic light icon in the lower right corner of your screen.
3. Click Upload now.
How do I change my automatic upload time?
1. Go to your Sesame Computer.
2. Right click on the traffic light icon in the lower right corner of your screen.
3. Click Settings.
4. Click the Scheduler tab.
5. Change the Starting From: time to your desired upload time.
6. Click Apply in the bottom-right.
7. Click Restart in the upper-right (this will only restart our software, not your PC.)

Daily Reports
Where does Sesame send our status and upload reports?
Sesame sends an email with the subject line “Mail from your office today” to the email address(es) listed in your General Settings page.
How do I change the recipient of the daily status report email Mail from your office today?
1. Log in to your Sesame Control Panel
2. Click Email.
3. Click Set Up Auto Emails.
4. Click General Settings.
5. Under Email Addresses, enter the email address where you want reports to be sent.
6. Click Save Settings at the bottom of the page.
Email Collector Computer
What is the Email Collector computer?
The Email Collector computer is patient email registration station set up in your office. The Email Collector computer is generally your designated Sesame upload computer, too. The Email Collector should run in limited access, or kiosk mode.
How do I exit the Email Collector “kiosk mode” to access the computer’s desktop and/or Sesame traffic light icon?
1. Press the Ctrl and z keys at the same time.
2. Enter password $eed$.
How do I get back into the Email Collector screen?
Click the Email Collector icon on the computer’s desktop.
Account Access
I have forgotten how to access my Sesame Control Panel. How do I log in?
Click the Sesame Control Panel icon/link on your computer’s desktop and enter your Sesame username and password. If you do not see an icon on your desktop, you will find the Control Panel address and your log in information on your Sesame Certificate of Authenticity. Type this address into your web browser and click Go or pressEnter. Enter your Sesame username and password. After you log in, save the page to your favorites or click File > Send > Shortcut to Desktop to create an icon on your desktop (Internet Explorer Users).
What is my Sesame username and password?
Your Sesame username and password are located on your Sesame Certificate of Authenticity. This laminated sheet was mailed to your office at the time of installation. If you cannot locate your Certificate of Authenticity, you may request one by contacting Member Services.
Can I change my Sesame password?
Your Sesame password is a unique, secure password for your office. This password may not be changed.
Why is my password not working?
Passwords are case-sensitive. Is your Caps Lock key on?
There are a number of characters that look the same. Here are a few examples of commonly confused characters:
The letter “O” with a zero “0”.
The letter “l” instead of the number one “1”.
A lower case L “l” instead of an upper case i “I”.
I am entering the correct username and password and still cannot log in.
1. Check to see if you have Internet access. Can you access your email and other web sites?
2. It’s possible that you are unable to access secure web sites (HTTPS pages). Sesame’s login page is a secure HTTPS site. If you can see normal (HTTP) web pages but can’t see secure (HTTPS) web pages, here are some troubleshooting steps:
- Check the date and time on your computer. If your date and time are behind the current date and time then you may not be able to view secure web sites.
- Check your proxy settings. If you are connected through a Local Area Network (LAN), make sure that you have outbound access through port 443 for secure HTTPS web sites. Please check with your System Administrator before changing any settings.
- Check your web browser’s security settings.
Appointment Reminder Errors
How do I check to see if appointment reminders were sent?
1. Review the “Mail from your office today” email sent by Sesame.
2. Go to your Sesame Control Panel Email Archive to view which patients were sent emails for the day.
Why weren’t appointment reminders sent?
It is possible that you missed a Sesame upload. Verify that a successful upload occurred within the last 24 hours. Also view your email reminder delivery schedule to verify that reminders were scheduled to be delivered. Uploading after 9am Pacific Time will result in your reminders will not be sent for that day.
How do I change the email address that appears in the “from” line of our automated emails?
1. Log in to your Sesame Control Panel
2. Click Email.
3. Click Set Up Auto Emails.
4. Click General Settings.
5. Under Email Addresses, enter the email address that you want to appear in the from line of your emails in the first box.
6. Click Save Settings at the bottom of the page.
Email Text Editing & Designs
How do I get my reminders to look like the new picture reminders?
You can change your email design in the Email & Messaging section of your Sesame Control Panel. Click on the email type you want to change in the left navigation column under Set Up Auto Emails. Select the design you want to send and click Save & Preview before exiting the screen.
I copied and pasted text from a Microsoft Word document into Sesame and it looks funny.
There are some objects and formatting that cannot be directly copied from Microsoft Word and pasted into Sesame. Instead, we recommend that you create your email in Notepad and copy and paste it into Sesame from there to prevent formatting issues.
Why don’t I have the checkbox to include Practice Information in my email designs?
If your practice management system does not support the location feature, we cannot automatically display your physical address(es) in your email design. You may, however, include your physical address(es) in the Message Content box.
Can I send a different email design to kids than I do to adults?
Not at this time. The email design that you select will be sent to all patients.
I get an error that the photo I am uploading is not the right size for the Photo Design. Why?
The Photo Design photo frame requires that you upload a square image that is 220 pixels by 220 pixels. You will need to crop your image to the correct size in a photo editor, such as Microsoft Office Picture Manager, Adobe Photoshop, or iPhoto. If you do not have photo editing software available to use, you may need to ask your web designer or marketing professional for assistance.
Patient Registration and Account Management
How can a patient register for Sesame?
1. A patient can give you their email address and you can enter the patient’s email address into your practice management system. After your next Sesame upload, the email address will be registered in Sesame and a welcome email containing the patient’s password and login instructions will be sent to the patient.
2. A patient can enroll from your web site using the Online Email Collector.* For security purposes, the patient must know their next appointment date and time or the amount of their last payment to register through the online email collector. *This feature must be turned on in order for patients to see the option to enroll. Go to Control Panel > Email & Messaging > Set Up Auto Emails > General Settings and check the Show online mail collector box to turn this feature on.
3. A patient can enroll in your office at your Email Collector computer station. A welcome email will be sent to the patient after your next Sesame upload.
4. You can enter the patient’s email address into Staff Access or the Sesame Control Panel. A welcome email with log in instructions and the patient’s password will be sent to each newly registered email address immediately.
How can I check to see if a patient received an appointment reminder?
Log in to your Sesame Control Panel. Click Email & Messaging > Email Archive > By Patient Name. Enter the patient’s name. Select reminder type Appointment Reminders in the drop down box and the month and year in which the reminder was sent. If an email is displayed in the email archive, it is a verification that the message was sent, but it does not confirm that the patient opened the email and read it.
How can a patient retrieve a forgotten password?
A patient can go to your web site and click Patient Login, enter the patient’s first and last name and click Send me my password. The password will be emailed to the registered email address(es). Alternately, if the patient cannot request their password, log in to your Sesame Control Panel. Click Options > Account/Patient Preferences > Account/Patient Password. Enter the first and last name of the patient and click Search to view/change the password. Passwords are case-sensitive so be sure to relay any capital or lower case letters as they are displayed on the screen. For security purposes, always verify the identity of the person you are providing a password to.
How can staff or the patient delete/modify a patient’s email address?
Staff can change/add/delete patient email addresses on the Update Info screen in Staff Access. Patients can also manage their account and update their registered email address(es) on the Update Info page in their online account. When an email address is changed by the patient, you will receive an automatic email notification so that you can update the patient’s email address in your practice management system.
How can a patient change their account password?
Patients can manage their account and change their password on the Update Info page their online account. Staff may also change a patient’s password on the Update Info screen in Staff Access.
Why do some patients having difficulty using the Email Collector™ or the Online Mail Collector?
Here are a few trouble-shooting tips:
1. Verify that the name you have in your practice management system (PMS) matches the name the patient is using to register. If the patient is trying to register using a nickname but the patient’s legal name is listed in your PMS, it will cause the registration to fail.
2. A patient may add spaces after their first or last name when typing it in the Email Collector. The spaces may cause Sesame to not recognize the name.
3. Your patients are required to enter their birth date when they register. If you entered an incorrect birth date or did not enter a birth date in your PMS, a patient will not be able to register using the Email Collector.
4. Passwords are case sensitive. Is the CAPS LOCK key on?
5. For the Online Email Collector only: If the patient is registering using the Online Mail collector on your web site, they will need to know their next appointment date and time or the amount of their last payment. If they do not have this information, they will not be able to register from home.
Why does a patient need to enter their date of birth?
If a date of birth is missing or incorrect in your practice management system, a patient will not be able to register to access their online account. Because it is fairly common for patients to have the same first and last names, Sesame uses the patient’s date of birth to verify that the patient will view the correct account after they register. In the case that you have patients with the same first name, last name, and date of birth, Sesame will direct the patient to your office so that a staff member can manually register the patient for the correct online account.
Patient Login Troubleshooting Tips
If a registered patient tells you they cannot log in to their account, try the following:
1. Verify that the patient has a registered email address on file in Staff Access.
2. Verify the information that the patient is using to log in. Are they entering the correct first name and last name of the patient and the correct password? Passwords are case-sensitive. This means that if the password has capital letters in it, it must be entered exactly in that way.
3. Remind patient that password is case-sensitive. Suggest that the patient copy and paste their password from their welcome email or password reminder email into the password field.
4. Is the patient entering their name differently than it appears in your database? Does the name have characters in it such as III, Jr., Sr.? The patient must enter their name exactly as you have entered it in your database.
5. Does the name have a nickname in it? Is Suzanne trying to log in as Susie?
6. Test the patient’s login from your computer. Go to your web site and click the log in button. Enter the patient’s first name, last name, and password.
7. Is the patient new? New patients will be recognized in Sesame within 24 hours of entering them in your practice management system as an active patient.
8. If you have multiple patient login buttons for separate locations on your web site, the patient may be trying to log in to the wrong location. Check that the patient is clicking the correct button.
9. If the patient is still unable to log in, gather as much information as possible, including any error messages, and contact Sesame Member Services.
Patient Did Not Receive Email
If a patient does not receive an email, check to see if the email was sent by searching the Email Archive.* Verify that the patient registered the correct email address. If the email is in the Email Archive, ask the patient to check their spam or bulk mail folder. If your mail is being delivered to a patient’s spam or bulk mail folder, it is recommended that you have the patient add your office email address to their email address book and mark all email communication from your office as “not spam.” It is a good idea to ask the patient register an alternate email address until the issue is resolved. *If you cannot find an email message in the email archive, it could be a result in the timing of when an appointment was made, or when the patient registered their email address. Make sure that you have not missed an upload and the patient’s appointment was scheduled in your database with enough time for the information to upload into Sesame before the reminders went out.
Blocking Patient Account Access
To disable a patient’s online account, log in to your Sesame Control Panel and click Options > Patient/Family Preferences. Blocked patients cannot log into the account online.
Responsible Party Links and Financial Information Displayed in Sesame
If your practice management system (PMS) is responsible party based, or billing party based, Sesame will create an account for each responsible party. Sesame will display the financial information exactly as you have it linked in your PMS. There is a separate password to access financial information for each responsible party.
How do patients make payments online?
Patients must log in to their account, click Financial Info, and click Make a secure payment online. The patient will be guided through the online payment process. To prevent accidental over payments, Make a secure payment online only appears when a patient has a balance due. To enable online payments, your office must be enrolled for our online payment processing service. For more information, contact Sesame Member Services.
How does a patient view the Invisalign Clincheck animation?
To view the Invisalign Clincheck animation a patient must log in to their account and click the Invisalign link on the left side of the page. The animation will automatically play. If the patient does not have an Invisalign link to click on, it is an indication that the patient’s animation is not yet available. Read more about Invisalign.
How can we change the way information is displayed in a patient’s online account?
Sesame displays the patient’s data in their online account as it appears in your Practice Management Software database. After you update the information in your database, information displayed in Sesame will be updated after your next upload.
Email Set-Up
How do I create an email address for a staff member?
Contact Sesame Member Services in one of three ways:
Email: memberservices@sesamecommunications.com
Phone: 866-537-8272
Fax: 425-430-0219
Please provide the following information when requesting email address(es):
1. First and last name of the staff member who will be using the email address
2. The desired email address (e.g., susan@yourdomain.com or info@yourdomain.com)
3. Passwords must be at least six characters long, and include at least one number. We will create one for you if you do not provide one.
How can I check my email from another computer?
1. If you are an Ortho Sesame Member go to: http://mail.orthosesame.com If you are a Dental Sesame Member go to: http://mail.dentalsesame.com
2. Log in with your email username and password.
3. You will only be able to see new email messages not the messages that may have been previously downloaded to your office email client, such as Microsoft Outlook.
Why am I not receiving emails from Sesame?
It is a good idea to check your spam or bulk mail folder. Depending on your email settings, emails from Sesame could be sitting in your spam folder. Mark any emails that come from Sesame “not spam” if they end up in a spam or bulk mail folder.
How do I set up my email using Microsoft Outlook?
Instructions for setting up your email in Outlook can be found here.
I can receive mail, but some email is not delivered to my inbox.
Newer versions of Outlook have a setting that allows you to permanently delete suspected junk email before it is delivered to your inbox. This setting can be found under Tools > Options > Junk Email > Permanently delete suspected junk e-mail instead of moving it to the Junk E-mail folder. Uncheck this box to receive all email to your inbox.
Text Messaging
Where do I access the Text Messaging pages in the Control Panel?
All of your screens and options are still there, they have simply been moved from the Integrated Tools to Email & Messaging
How do I turn off text message reminders for a specific patient?
Look up the patient in Staff Access. Click Deactivate next to the cell phone number(s) you want to turn off on the Update Info screen. Patients can also unsubscribe from text reminders by logging in to their accounts and clicking Deactivate next to the cell phone number(s) they want to turn off on the Update Info screen
What is the difference between deactivating a cell phone number and deleting it?
When you or a patient deactivates a cell phone number, the cell phone number remains in the system but will not receive any text reminders. When a cell phone number is deleted from the patient pages, an automatic email notification is sent to your office so that you can remove the cell number from your practice management system. If you do not delete the patient’s cell phone number from your practice management system, the number will be uploaded back into the patient’s account with your next upload. The patient will only receive text reminders to that phone number if they activate the number in their account. We recommend deleting the number from your practice management system when you receive the email notification so that there is no confusion when the patient logs into their account and sees that the number listed as inactive.
How do I turn Text Messages on or off for all of my patients?
Log in to your Sesame Control Panel and click Email & Messaging. On the Text Message Settings page click Enable to turn text messages on, or disable to turn them off. Click Save before leaving the page.
What cell networks does Sesame support for text messaging?
Sesame can send text message reminders to any patient in the US and Canada with a cell phone that has the capability to receive a text message.
Training
What kind of training does Sesame offer?
We encourage you to make Sesame an important part of your ongoing training efforts as well as part of your new staff member training. Sesame offers Webinars (web seminars) and recorded on-demand tutorials to fit any busy schedule. If these options do not answer all of your questions, the Sesame Member Services Team is available to assist you personally.
How do we enroll for Sesame Webinars?
1. Go to www.sesamecommunications.com/resources/upcoming-webinars/.
2. Sign in to your Webinar account OR create a new webinar account if you do not have an account.
3. Enroll for the Webinar(s) of your choice. You will receive an email confirmation immediately upon registration. A separate email will be sent within 1-2 days prior to the Webinar detailing how to log in.
How do we view the on-demand tutorials?
View On-Demand Tutorials.
Web Site Edits
Who can help us make changes to or edit our web site?
To submit edit requests to your existing site, please visit sesameedits.com and fill out our online edit request form. You will receive a confirmation email after submitting the form acknowledging that we have received your request.
How can we get a status update on our web site design?
If we are creating a new site for you, please call our Web Design Team at 877-633-5193 or send email to webdesign@sesamecommunications.com.